how to change username on windows 7
All Microsoft products and services are continued to your Microsoft account. Even Windows offers the option to login using the
same account. That said, many users take multiple Microsoft accounts to separate their personal life from professional. Others like to use a local account instead. But, how exercise you change the Microsoft business relationship on your Windows 10 computer when needed? How do you lot create/add a new account?

While a Microsoft account is non necessary to use Windows x figurer, information technology is recommended still. At that place could exist other reasons to update or alter your Microsoft account details on your reckoner:
- You bought a second-hand computer and the last owner failed/forgot to format it.
- You lead a dual life and have multiple jobs requiring you lot to sign in to different accounts.
- You are an advanced user, enthusiast, or dev who loves tinkering around.
- You lot want to use ii OneDrive accounts to maximize gratis storage space it offers.
Let'south discover out how you can change Microsoft account on Windows 10 computer and what yous need to keep in mind.
Add Email ID and Number to Aforementioned Microsoft Business relationship
Many users wanted to change their Microsoft account's sign-in electronic mail and phone number. No need to create a new business relationship just for that. You lot tin can add up to ten email IDs and numbers to the same business relationship as 'alias' without creating a new business relationship for each i. You can also replace old account details with a new one or make the new ID 'chief'.
Step 1: Open up your Microsoft Account manage area and under Account aliases where you can add a new email ID or number.
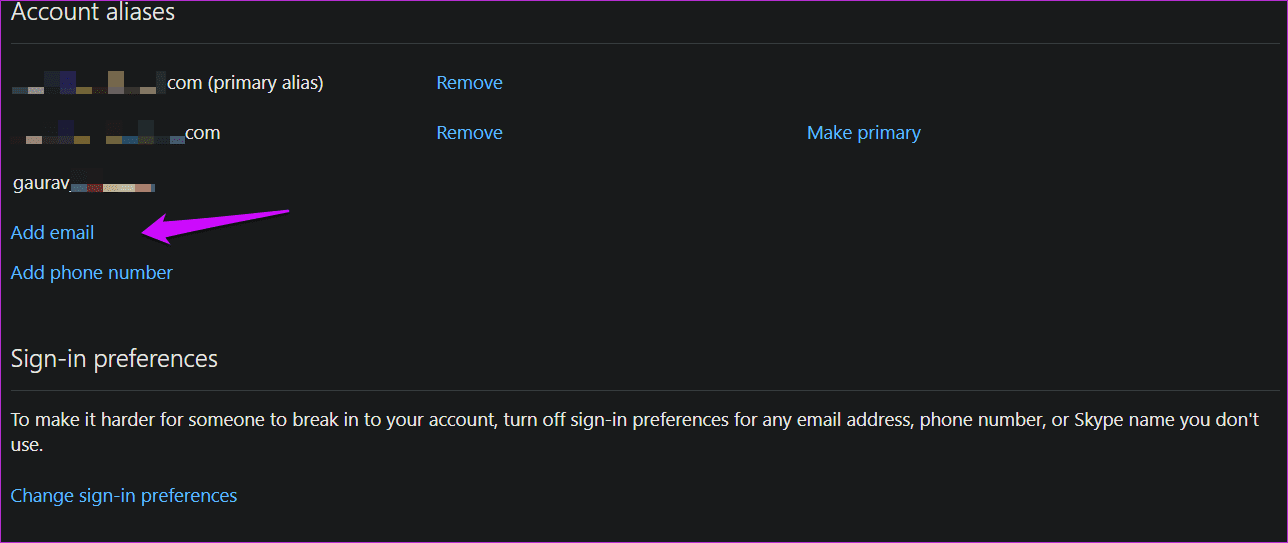
Pace 2: Choose the first option if you lot desire to create a new Outlook account correct there and the second option if y'all are using a third-party email provider similar Gmail.
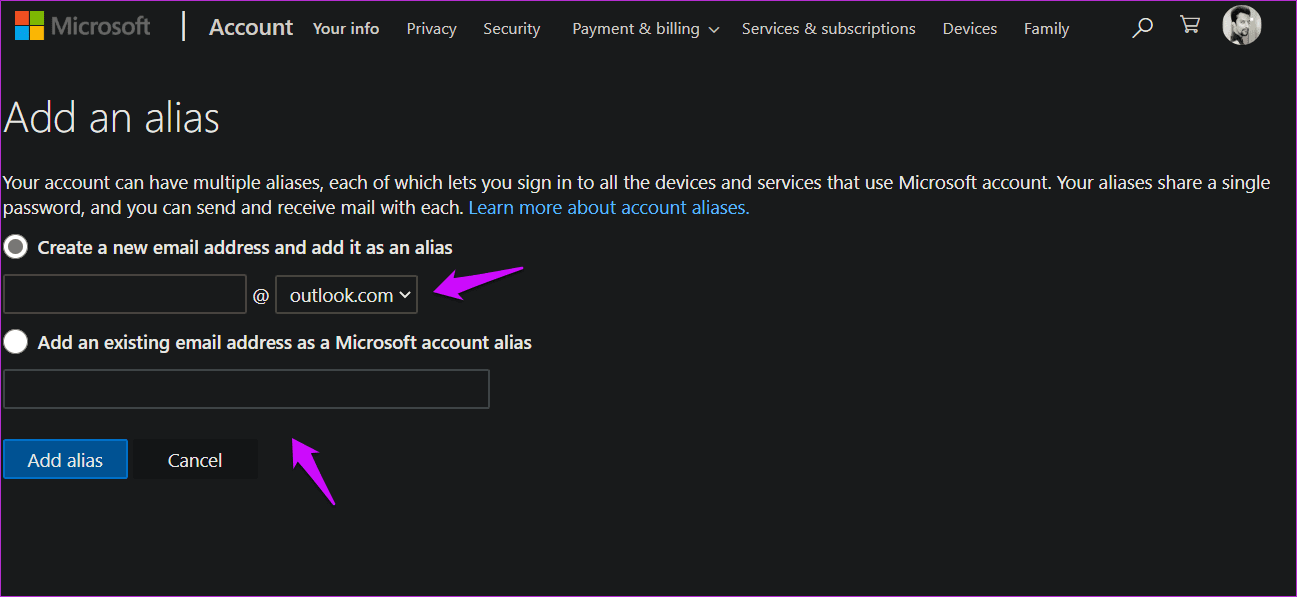
You must know that at that place is no style to move aliases from one Microsoft account to some other. Yous can't recover aliases either. If you delete an alias in one Microsoft business relationship, it volition be deleted from Microsoft servers forever, and y'all or anyone else can't utilize it on another Microsoft business relationship.
Alter Microsoft Account to Local and Vice Versa
Other users wanted to get rid of their Microsoft account and go local or vice versa.
For the uninitiated, at that place are two types of accounts you can create on Windows-powered computers. You can either create a local account or a Microsoft account. A local account is one that does just requires a username and countersign. As well, you can remove your password afterwards. None of your Microsoft data leaves your computer or synced to some other Windows device. Information technology stays offline and on a single device. Several Microsoft apps similar Store, Skype, etc. won't piece of work or downloaded without a Microsoft account though.
On the other hand, a Microsoft account will sync all your activities across devices and keep all the information in the cloud on Microsoft's servers. The benefit is obvious. Practice you want to change betwixt them?
Footstep 1: Press Windows key+I to open up Settings and click on Accounts.
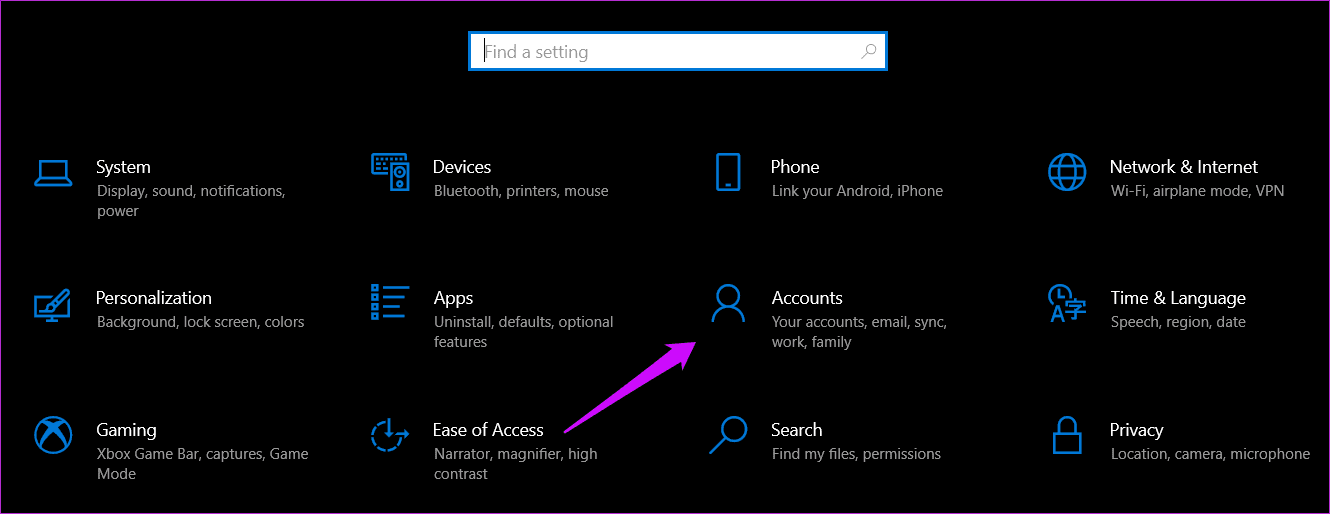
Footstep 2: Click on 'Sign in with a local account instead' option to brainstorm the procedure.

Follow on-screen instructions later that. Yous may have to enter your current Microsoft account'southward password/PIN for verification.
To change from a local business relationship to a Microsoft account, you will follow the aforementioned steps. This time, yous will select 'Sign in with a Microsoft business relationship instead' option that should be visible because you are using a local business relationship instead.
Change to New Microsoft Business relationship or Add together New Microsoft Account
You have a new Microsoft account with a different email ID (Outlook.com or Alive.com, which is owned by Microsoft) and want to use this new account on your Windows 10 computer.
Step 1: Open Settings again (Windows fundamental+I) and go to Accounts > Family unit & other users.
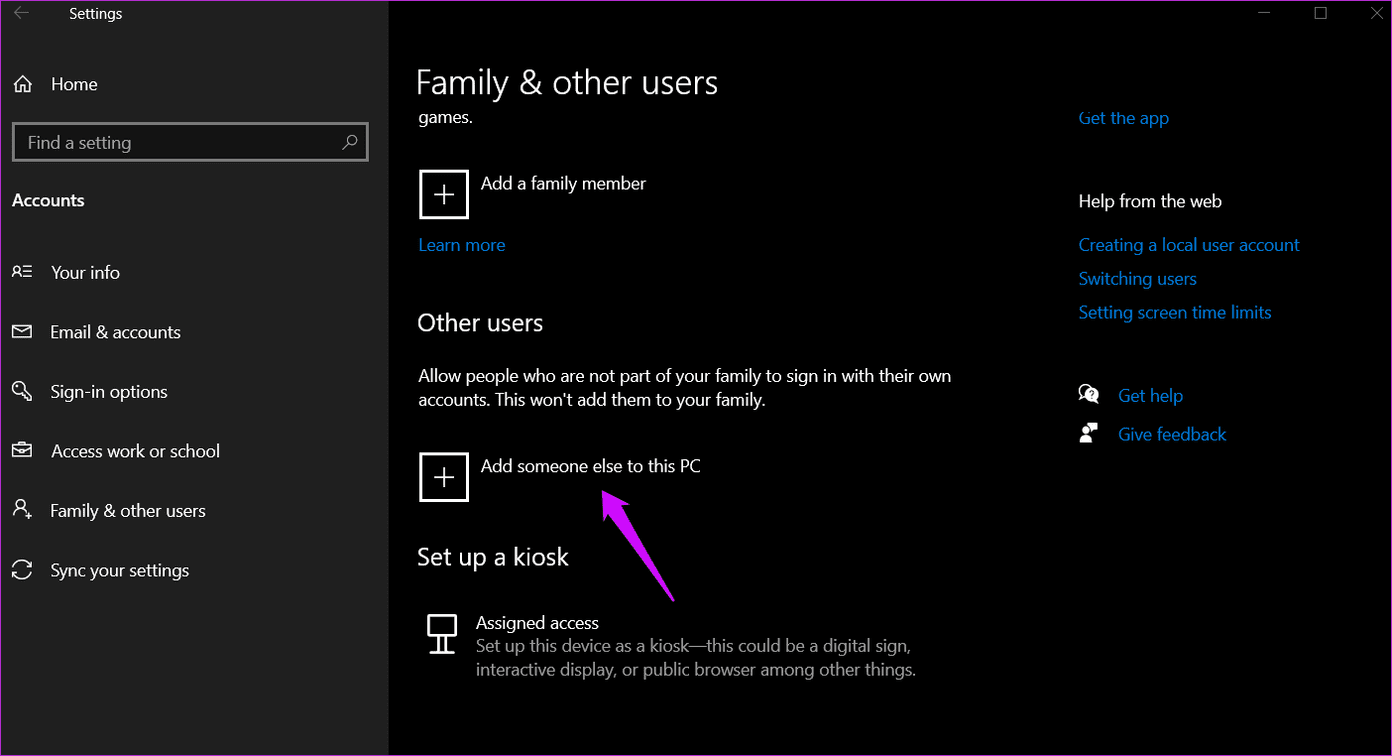
Step ii: Click on 'Add someone else to this PC' push button.
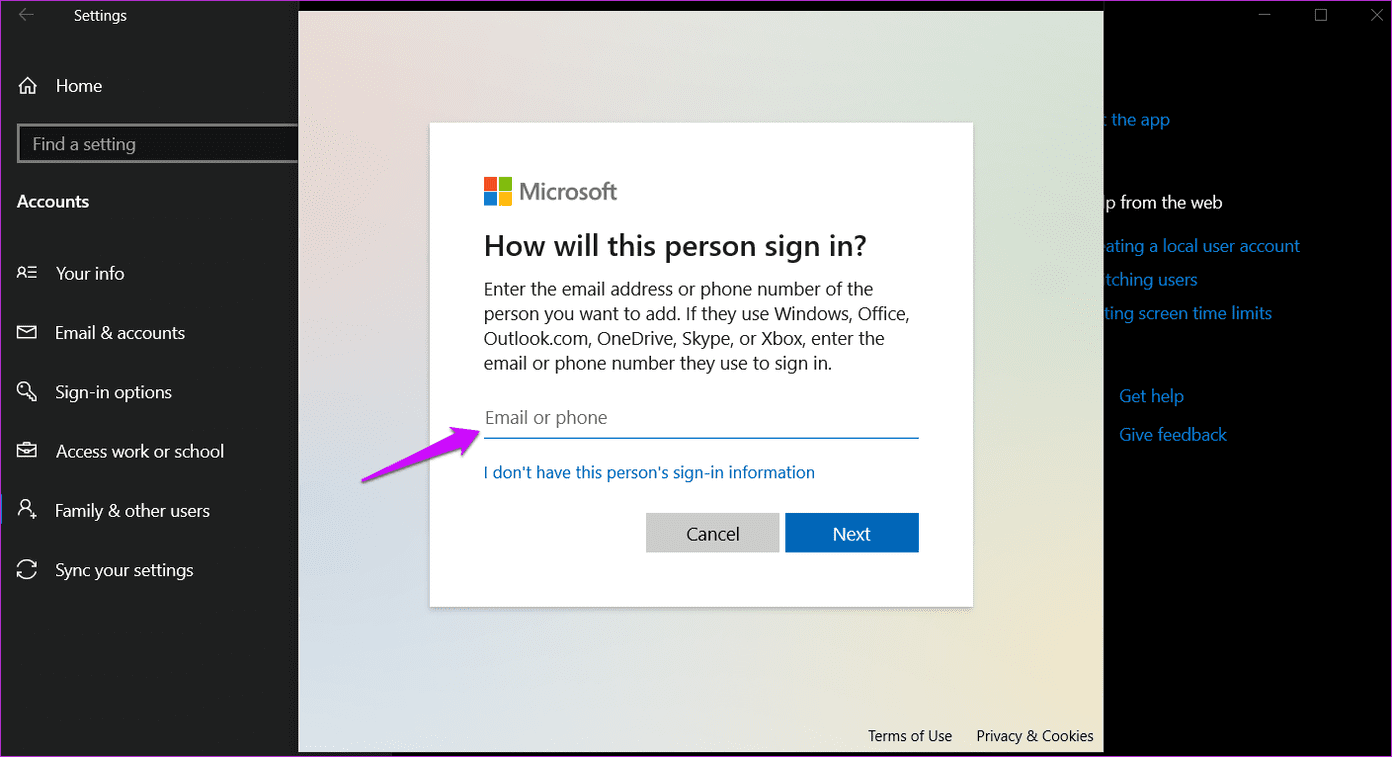
You will now follow on-screen instructions and enter the new Microsoft account ID and password to add that account to your computer. The setup instructions will include settings like 2FA and Windows Hullo. Just like when you added your commencement Microsoft account.
What you are doing is creating a new user account on your computer with this new Microsoft account. Yous can switch between these two users like you normally exercise from the Start menu or reboot your computer.
Dual Accounting Organization
Microsoft allows a lot of means to manage your Windows 10 computer. Unlike Windows 7 and earlier versions, you have more options similar using a local or Microsoft account, opening upwards new possibilities. I propose you take the time to call up through what you desire to do and how you lot desire it done. That will save you the trouble of going back and forth betwixt settings and accounts. Always protect your account with features like Hello or 2FA. Either will save you a lot of headaches someday.
Let us know if you have any questions in the comments department below.
Adjacent upward: Practise you know the divergence between a standard and administrator user on Windows 10? Click on the link below to learn the difference between two types of user accounts on Windows.
Source: https://www.guidingtech.com/change-microsoft-account-windows-10/
Posted by: hewitthiliscion1942.blogspot.com



0 Response to "how to change username on windows 7"
Post a Comment